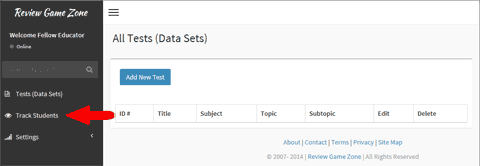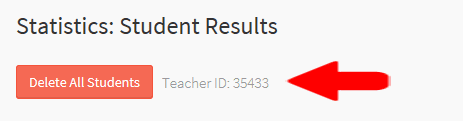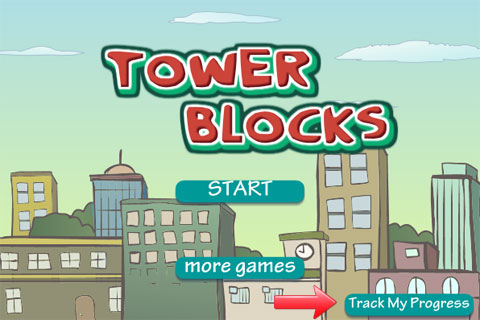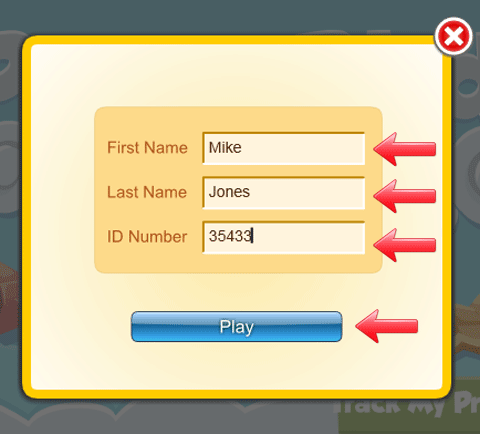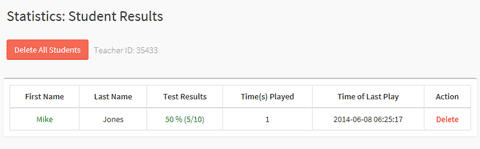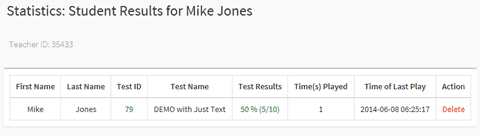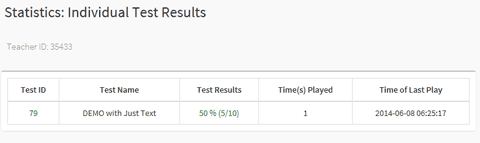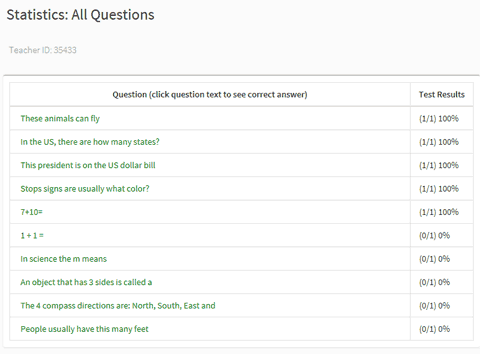Student Test Statistics Collection: Overview
Review Game Zone allows the collection of statistical information on student performance during game play on the site. This data includes the number of games played, the overall question result on each game, individual question results data and the time of last game play. This data is extremely powerful in helping keep track of your student’s growth and progress on a particular unit or topic of review. Statistical collection is very easy to enable.
Getting Started: If you have not already done so, create an account at ReviewGameZone.com by clicking here. Next, log into your account and locate the “Track Students” tab near the left hand side of the page. Click on that tab. Familiarize yourself with the “Terms of Service” of this section of the site. Please note that it is your responsibility to insure that no information is collected from any students under the age of 13 years. If you agree with the terms, select “Accept Terms”.
Locating Your Teacher ID: In order to have students tracked they need to enter your unique teacher ID number. This number is located near the top left portion of the screen*. Each time a student enters their first and last names along with your teacher ID the results will be saved to our database for your review. For this example, we will use a Teacher ID of 35433.
Student Instructions: Inform your students to click on the “Track My Progress” tab located on the lower right hand side of each game screen. Then instruct them to enter their First and Last Names, along with your unique teacher id code from earlier. It is a good idea to post this number to the chalk board or provide a handout with that number for easy access. Instruct your students that they need to enter their name the same way each time to prevent duplicate entries. In other words, if a student’s name is “Mike Jones” and he enters it as such in one game then he enters “Michael Jones” in another, that will result in two entries in the teacher’s stats table and will not combine automatically therefore it is important to make sure the names are the same each time.
Student Results Tab: This tab will show all of the different students who played games using your teacher id number. This shows the overall results for all game play for that person. The table displays the “First Name” and “Last Name” of the user. It shows “Test Results” which is the overall result of all questions played by that student. “Time(s) Played” shows the number of actual attempted games played. “Time of Last Play” shows the last database entry from that student which is helpful to see if they staying on task (please note that all times are Pacific Standard Time (PST)). The “Action Tab” will allow you to delete all of the results for a particular student. This can be useful for housekeeping reasons. The “Delete All Students” button will permanently delete all student data associated to your teacher id number (use this one cautiously).
Clicking the students “First Name” (green link) will bring you to a new page that will display all of that students test results. There you can see every test they took and how they did. If they took the same test multiple times that data will be combined into one entry.
Clicking on the actual number in the “Test Results” (green link) column will show you every question the student tried to answer and their results. If they tried to answer the same question multiple times, those results are combined into one entry.
Test Results Tab: This shows you every test all of your students played and how they did as a class on each test. Multiple data entries are combined into one entry for easy access of class results.
Clicking the number in the “Test ID” (green link) column will bring you to the question preview for that particular game so you can see all of the questions in there. Clicking the number in the “Test Results” (green link) column will show you all of the questions in that particular test and how the students did on those questions.
Clicking the text in the “Question” column will provide a pop-up with the correct answer.
Question Results Tab: this shows you the overall results of every question attempted by your students and how they did. This is great for figuring out which questions need reinforcing or which topics need to be re-taught. Clicking the text in the “Question” column will provide a pop-up with the correct answer.
Click below for a detailed video overview of how to use this section of the website.
Log In | Sign Up / Register